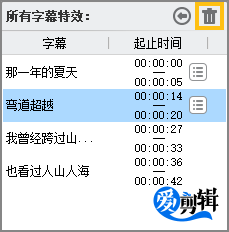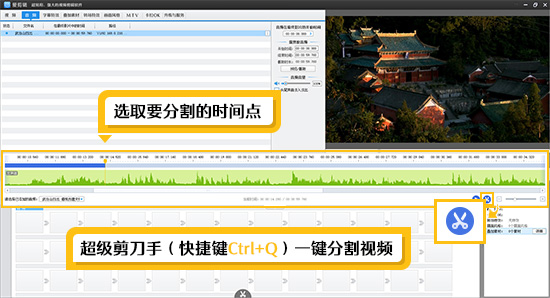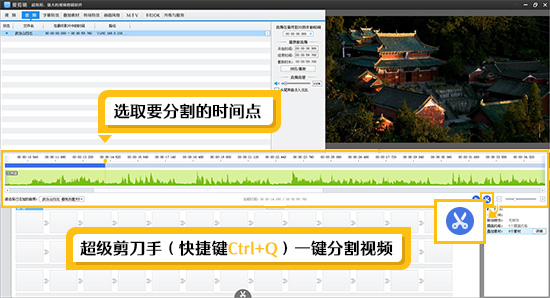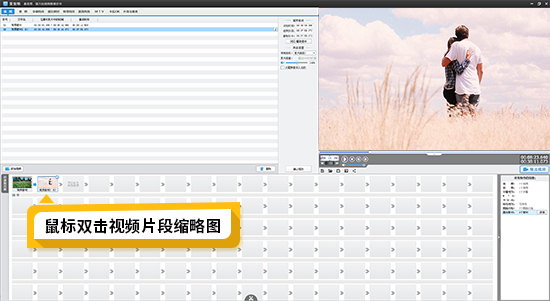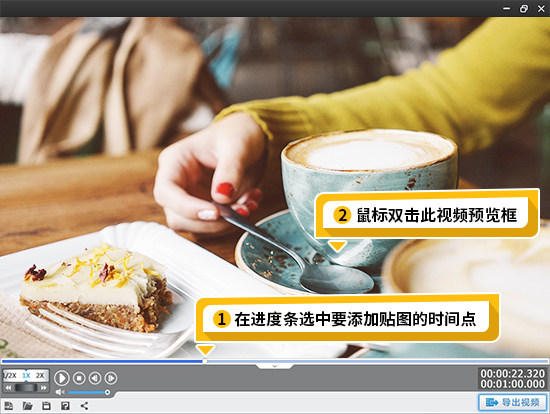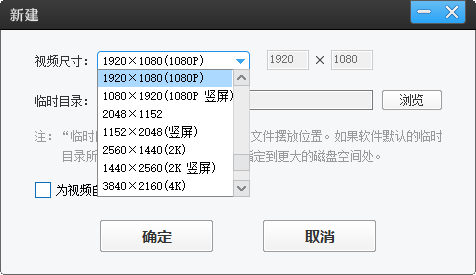如何给视频加字幕
字幕特效分为字幕出现时的特效(即“出现特效”)、字幕停留时的特效(即“停留特效”)、字幕消失时的特效(即“消失特效”)三种形式。爱剪辑除了为爱粉们提供齐全的常见字幕特效,还提供了沙砾飞舞、火焰喷射、缤纷秋叶、水珠撞击、气泡飘过、墨迹扩散、风中音符等大量各具特色的好莱坞高级特效类,还能通过“特效参数”栏目的个性化设置,实现更多特色字幕特效,让爱粉们发挥创意不再受限于技能和时间,轻松制作好莱坞大片范的视频作品。
添加视频后,按照如下步骤操作,即可快速给视频加字幕。在此之前,先来看看用爱剪辑制作的众多流行字幕效果吧!
一、给视频添加字幕
1、在主界面点击“字幕特效”选项卡,在右上角视频预览框时间进度条上,单击要添加字幕特效的时间点,将时间进度条定位到要添加字幕特效处。
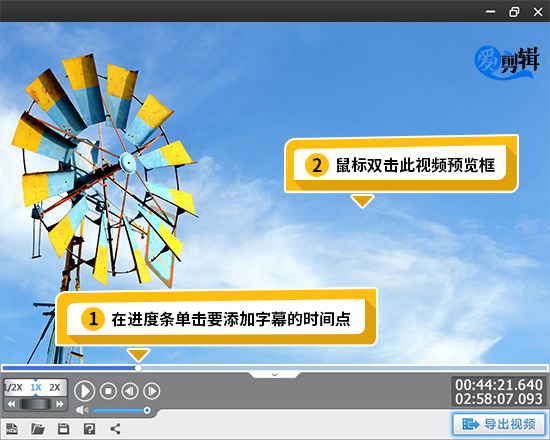
2、双击视频预览框,在弹出的“编辑文本”框输入文字内容,并可在“顺便配上音效”下方点击“浏览”按钮,为字幕特效配上音效。
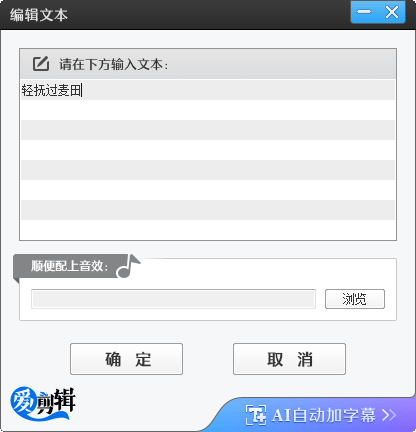
确保在视频预览框选中要添加字幕特效的字幕,使其处于带方框的编辑状态后,在“字幕特效”面板左上角“出现特效”、“停留特效”、“消失特效”的相应字幕特效列表中,在相应字幕特效前打勾将其应用即可。爱剪辑为爱粉们提供了齐全的、且更具美感的常见字幕特效,以及别具一格的好莱坞字幕特效。不仅如此,我们还能通过个性化设置,实现更多视觉效果。譬如,对于同一字幕特效选项,在“特效参数”栏目通过“逐字出现”、“逐字展示”、“逐字消失”等的勾选和取消,就能使同一字幕特效选项具有不一样的视觉效果。这种不一样的视觉效果只需一键勾选实现,而这只是爱剪辑智能化的一个小小细节表现。
另外,如果需要取消“出现特效”、“停留特效”或“消失特效”其中某一种,那在相应特效栏目中,将勾选的特效前的勾取消即可。
关于字幕特效更详细的应用,可参考:
如何制作滚动字幕
如何制作歌词字幕
如何制作字幕颤抖特效
爱剪辑如何制作打字机效果
爱剪辑如何制作苹果快闪视频
如何制作缓慢放大的字幕特效
爱剪辑如何制作高水准电影片尾效果
制作数字滚动效果,原来这么简单!
标题文字动画效果,视频制作大神都在Pick!
制作镂空文字效果,爱剪辑字幕特效还能这么玩!
【字幕技巧第一弹】字幕特效用得好,欧巴都说碉啊
【字幕技巧第二弹】字幕特效用得好,欧巴都说碉啊
【字幕技巧第三弹】字幕特效用得好,欧巴都说碉啊
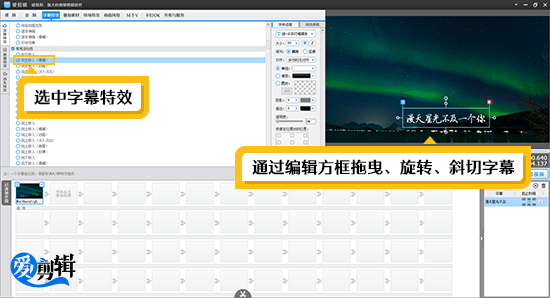
爱剪辑自带各类效果精美的专业字库,在视频预览框左侧“字体设置”栏目,在字体下拉列表,我们可以自由选择喜欢的字体。除了设置字体,我们还可以对字幕大小、横排或竖排排列方式、字幕颜色、阴影、描边、透明度等等进行设置,自由调整出更富个性的字幕样式。
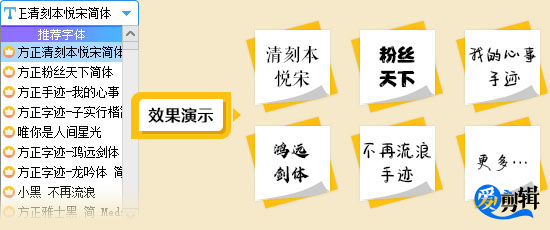
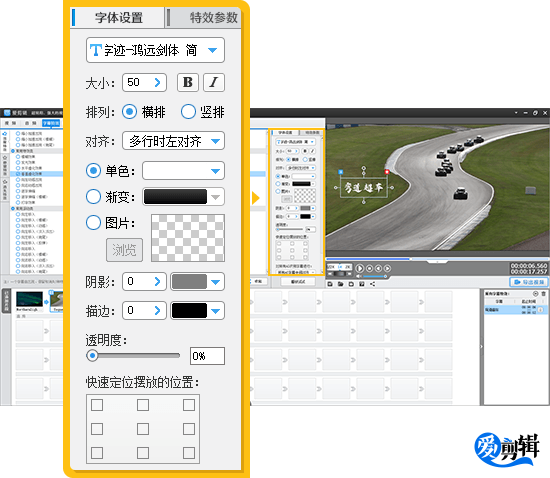
选中字幕,使其处于可编辑状态后,可通过拖曳自由调整字幕位置,同时,也可通过上下左右方向键,精准到一个像素调整位置。
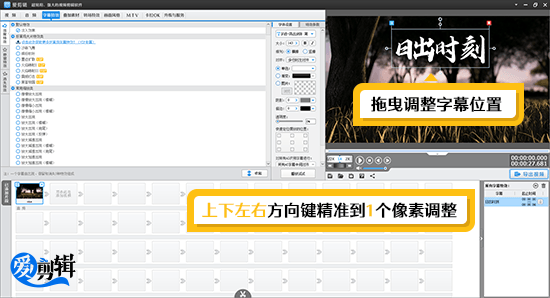
在视频预览框左侧“特效参数”栏目,可对字幕的特效时长进行设置,该设置决定了字幕特效速度,“特效时长”越短,速度越快,“特效时长”越长,速度越慢。同时,该设置决定了字幕持续时长。譬如,“出现时的字幕”的“特效时长”为1秒,“停留时的字幕”的“特效时长”为1秒,“消失时的字幕”的“特效时长”为1秒,则该字幕持续时长为3秒。
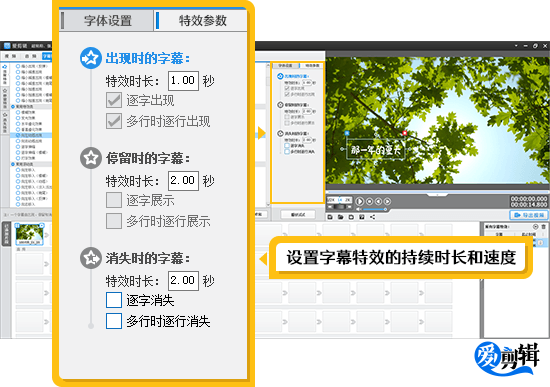
想要修改字幕的出现时间怎么办?选中字幕,点击左上角蓝色的“菜单”图标,在下拉菜单中选择“修改字幕开始时间”选项,在随后弹出的“字幕在最终影片的开始时间”对话框中,通过“开始时间”栏后方的时间拾取按钮,拾取到新的时间点,点击确定就能够轻松修改字幕的出现时间。
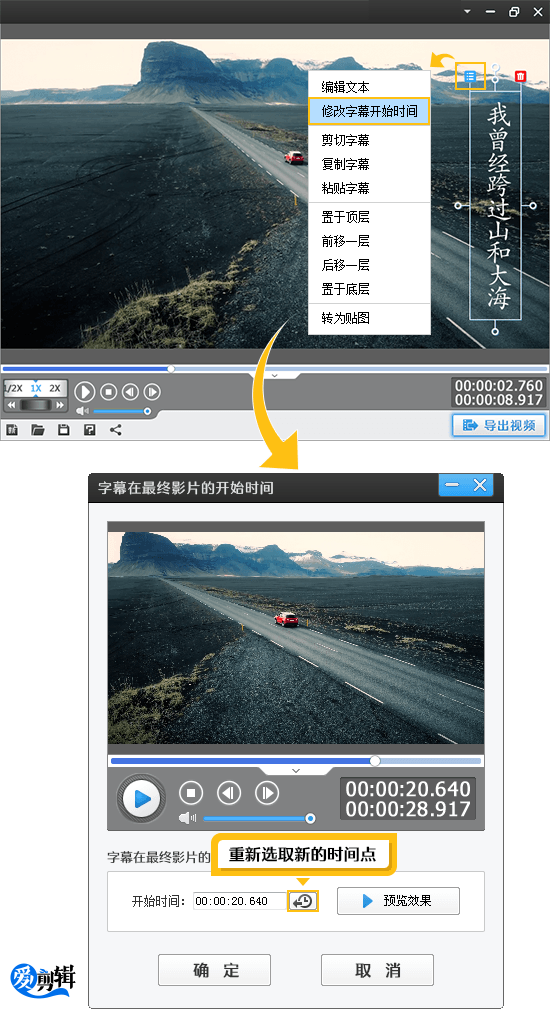
有时候我们需要保持各个不同时间段的字幕各项设置一致,譬如位置、字体、大小、阴影、描边等,通过Ctrl+C和Ctrl+V的复制粘贴功能即可。将第一个字幕设置好,Ctrl+C将该字幕复制,在视频预览框时间进度条上,选择另一个字幕的出现时间点,Ctrl+V粘贴字幕,此时已将第一个字幕所有设置粘贴到新的时间点,双击鼠标左键,在弹出的文字输入框中,输入新的字幕内容即可。
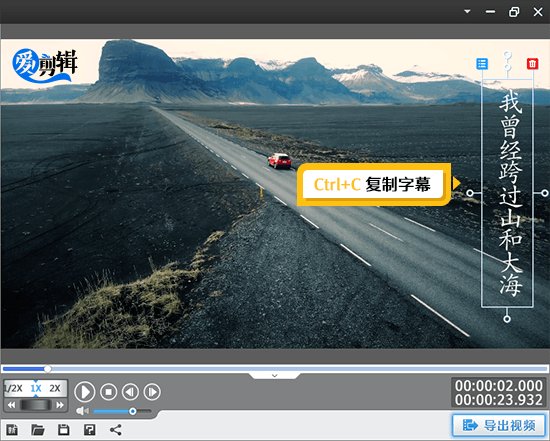
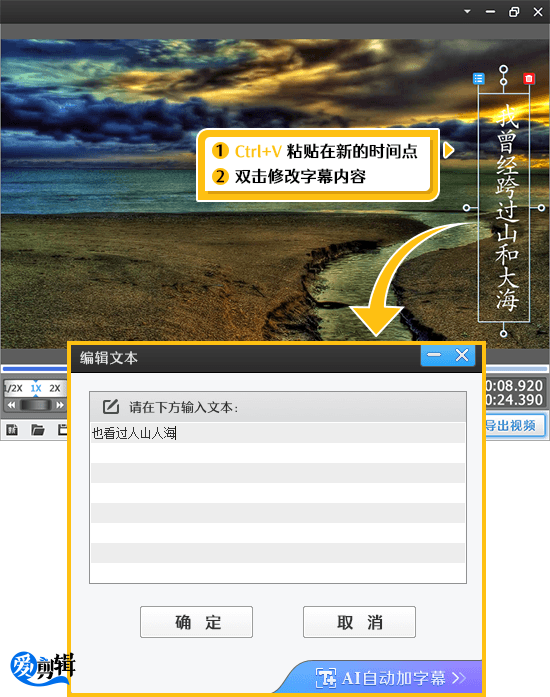
如果添加了许多字幕,需要快速索引字幕,并对其进行修改。我们可在“字幕特效”面板右下角“所有字幕特效”栏目,看到我们为整个影片添加的所有字幕特效。在该栏目选中需要修改的字幕特效,软件会进行自动定位。在视频预览框,会出现带可编辑框的字幕,在字幕特效列表中,该字幕应用的字幕特效处于勾选状态,在字幕特效列表旁,我们可在“字体设置”和“特效参数”栏目对字幕特效参数进行修改。
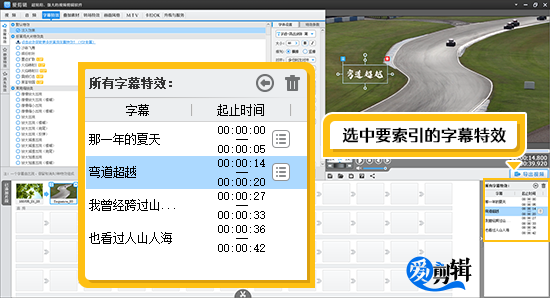
索引到需要删除的字幕特效后,在“所有字幕特效”列表右上角点击“垃圾桶”删除字幕特效即可。