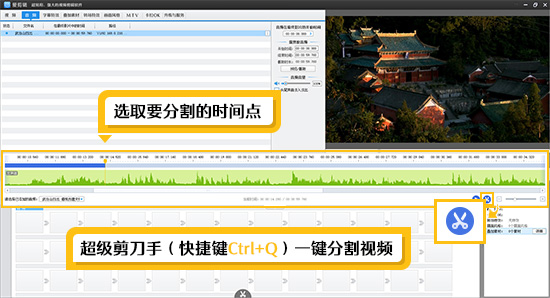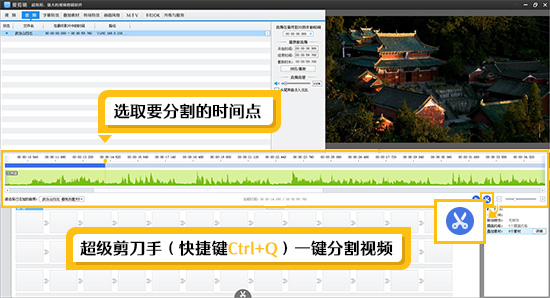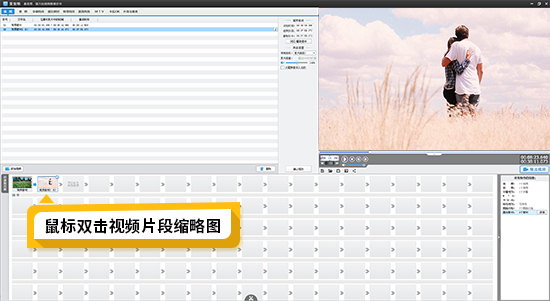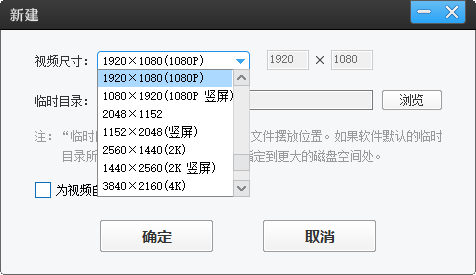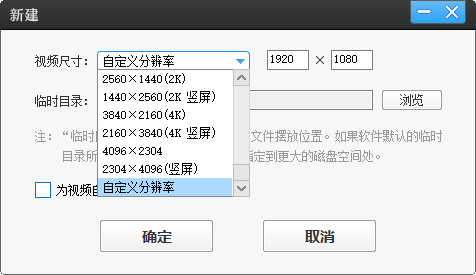视频边上有黑色的边框怎么裁剪
在视频制作与处理过程中,我们常常会遇到视频边上出现黑色边框的情况,这不仅影响视觉美观,还可能不符合播放平台的要求。那么,当面临这样的问题时,该如何巧妙裁剪呢?
1.哪些情况视频会带有黑色边框
拍摄设备与播放设备的比例差异:如今,拍摄设备多种多样,手机、相机的拍摄比例不尽相同,常见的有16:9、4:3等。而当这些视频在不同显示设备上播放时,若两者比例不匹配,就容易出现黑边。例如,用手机以9:16的竖屏模式拍摄的视频,在传统16:9的电脑显示器上播放,为了适应屏幕,两侧就会出现黑边填充空白区域。
视频剪辑过程中的设置不当:在剪辑视频时,若手动调整画面尺寸、添加特效或转场,不小心改变了原始比例,也可能导致黑边产生。比如,将一段原本正常比例的视频强行拉伸或压缩至新的尺寸,画面无法填满整个屏幕,四周就会出现黑边。
素材本身自带黑边:有些视频素材来源复杂,可能在采集、转换格式过程中,由于参数设置或原始素材的特性,本身就带有黑边,下载使用时就需要进一步处理。
2.选择合适的视频剪辑工具
对于初涉视频剪辑领域的新手而言,爱剪辑绝对是一款堪称“入门神器”的得力帮手。它集简单易上手与功能多元化于一身,其中,自带的AI自动裁边功能更是一大亮点,为解决视频裁剪黑边这一常见难题开辟了便捷通道,能让整个操作流程的效率实现质的飞跃。接下来,就让我们一同深入探寻它的具体使用诀窍。
下载方法:视频剪辑软件《爱剪辑》下载
3.设置需要的视频尺寸
打开爱剪辑,映入眼帘的便是“新建”对话框,这是裁剪黑边的重要一步。在此处,要依据视频的用途和目标平台需求,谨慎选择合适的视频尺寸。比如,若视频主要用于抖音等以竖屏为主的平台,9:16是热门选择,此时可对应选择1080*1920的分辨率;若是面向优酷、腾讯视频等常见视频网站,16:9的通用性更强,那就选择1920*1080;而对于一些特殊需求,像制作正方形封面或图片视频,1:1的800*800尺寸恰到好处;若倾向于小红书图文风格的视频比例,3:4的750*1000则较为适配。精准的尺寸设置,是后续完美裁剪黑边的基石。
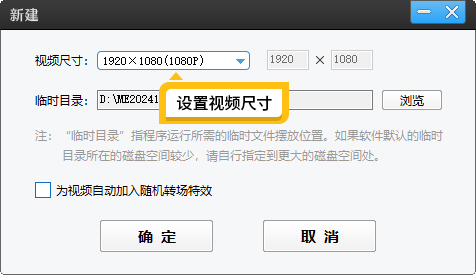
图1:设置视频尺寸
4.导入视频并裁剪黑边
4.1视频自带了黑边框
开启爱剪辑软件后,将目光聚焦于界面左下角,那里有个“画面裁剪/旋转”功能按钮,只需轻轻点击,瞬间便会弹出一个功能丰富的菜单,而其中备受瞩目的“AI自动裁边”功能选项赫然在列。无需复杂的参数调节,软件凭借智能算法,瞬间识别黑边区域,并自动将其裁剪掉,还原视频画面的纯净与完整,整个过程高效且精准。
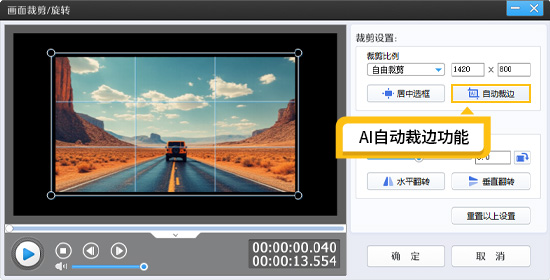
图2:AI自动裁边按钮
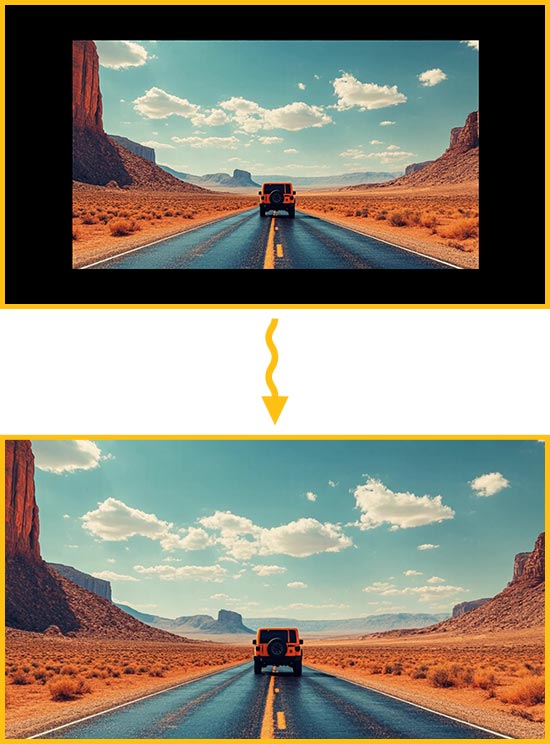
图3:裁剪效果
4.2视频本身无黑边修改尺寸后才产生了黑边
在实际剪辑过程中,我们常常会遇到因改变视频比例而导致黑边出现的情况,此时若满心期待实现全屏完美显示效果,那么启用“画面裁剪框”功能无疑是明智之举。通过这一操作,软件将依据视频内容智能调整裁剪区域,确保黑边问题迎刃而解。此时,鼠标变成裁剪工具样式,手动拖动裁剪框的边缘,精准框选想要保留的画面区域,将黑边彻底排除在画面之外,让视频重新铺满屏幕。
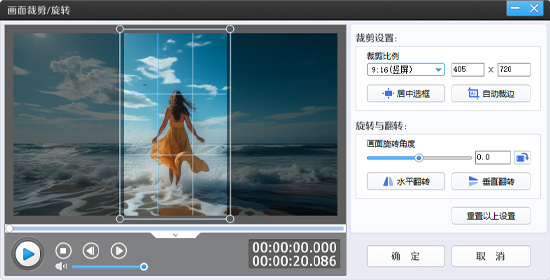
图4:裁剪掉黑边
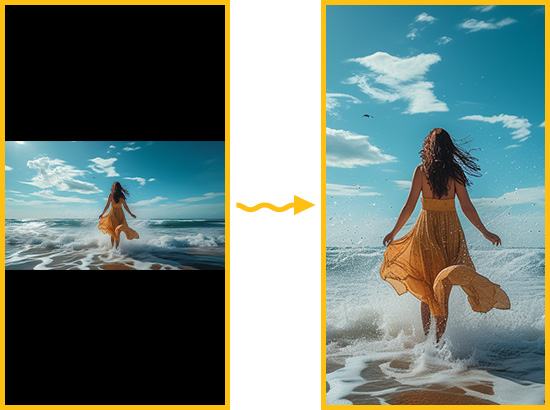
图5:全屏显示
当然,也有些朋友出于保留完整画面的考量,并不想对画面进行裁剪。遇到这种情形时,别着急,只需点击左下角同样便捷的“画面自由变换”功能,接着在弹出的下拉菜单中找到“填充背景”选项,软件便会巧妙地以背景填充的方式,让视频在维持原始画面完整性的同时,依然保持美观协调。
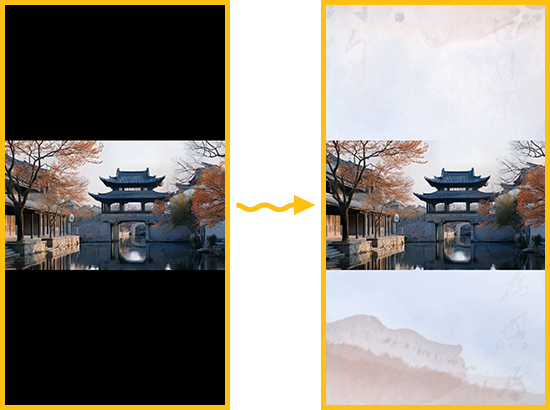
图6:填充背景图效果
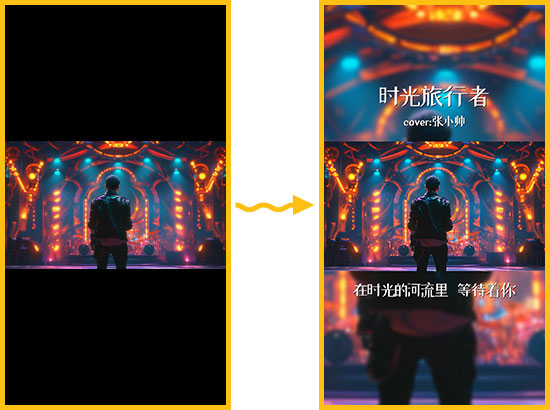
图7:模糊背景效果
5.导出视频
当视频剪辑大功告成,准备导出成品时,在爱剪辑面板,不难找到醒目的“导出视频”按钮。点击之后,如同开启了一扇通往个性化定制的大门,一系列丰富多样的导出设置选项映入眼帘,涵盖了视频格式的精准选择、画质质量的精细调控以及帧率的灵活设定等,无论你是想将作品分享至网络平台,还是留存本地珍藏,都能按需打造出最契合心意的视频版本。

图8:导出视频
6.注意事项
备份原始视频:在进行任何裁剪操作前,务必备份原始视频,以防裁剪失误或后续需要重新编辑时,有原素材可供回溯。
留意画面内容完整性:裁剪黑边时,要时刻关注画面主体内容,避免因过度裁剪导致重要信息丢失,影响视频表意。
多版本尝试:对于一些特殊视频,可尝试不同的裁剪方法与尺寸设置,对比效果,选出最符合视觉审美与传播需求的版本。
总之,掌握了这些关于裁剪视频黑边的技巧,无论是日常的短视频制作,还是专业的视频后期处理,都能轻松应对,让视频以最完美的姿态呈现给观众。