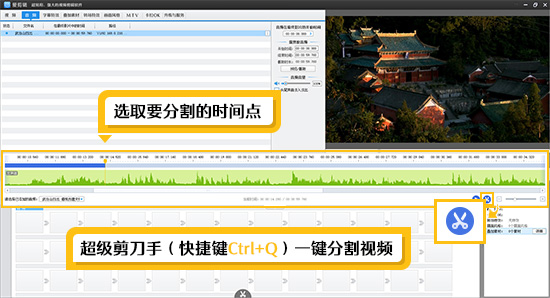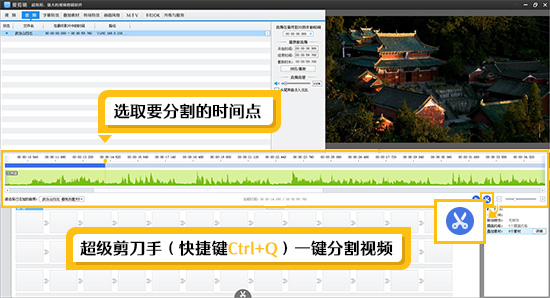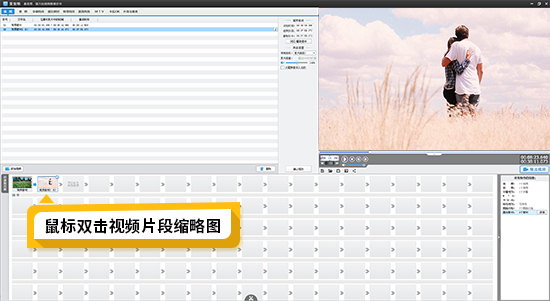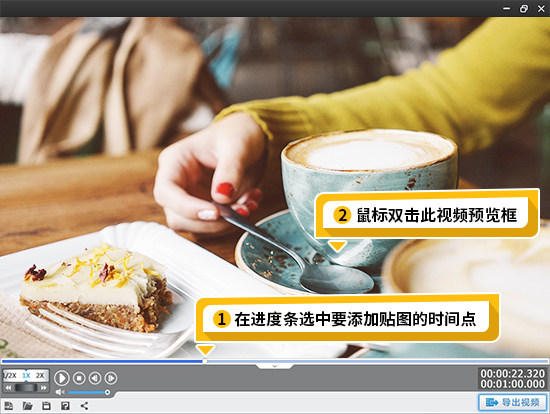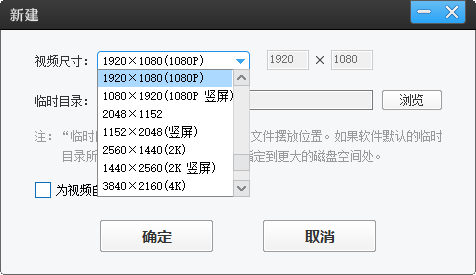制作数字滚动效果,原来这么简单!
人来齐了8?
这周的效果依然吸睛哦!
用上爱剪辑的滚动类字幕特效,就能花式玩转数据~
用途当然是广泛der~
倒计时、数据展示等各种关于数字的动画效果都适用~
脑洞有多大,你的视频舞台就有多大
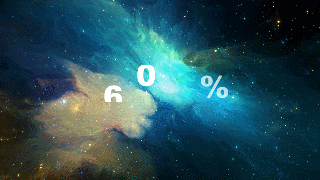
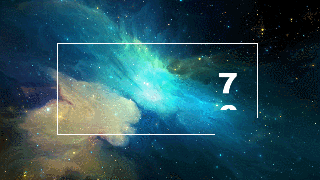
在界面顶部选择“字幕特效”面板,双击视频预览框,在弹出框输入一串数字条即每一行输入1个数字就可以啦,就像下图示意的那样哦~
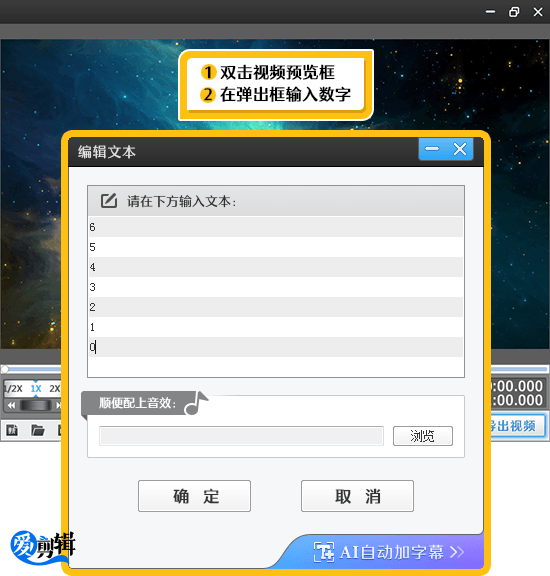
在右侧的视频预览框中选中字幕,一键添加出现特效里的“常用滚动类”里字幕特效。字幕的字体、大小、颜色等参数可以自由调整~
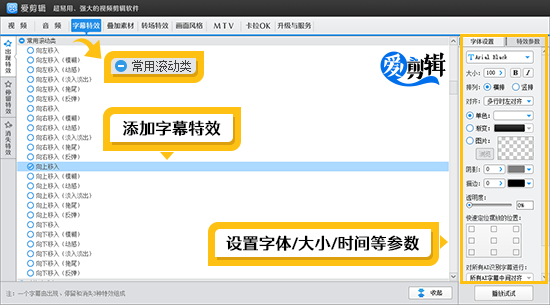
目的:在视频画面的上下两侧添加贴图,可以让数字条在滚动过程中,实现某1个数字在画面中间出现的效果。
界面顶部选择“叠加素材”,左侧栏切换至“加贴图”功能,点击贴图特效列表左下方的“添加贴图”就能加上图片了。爱剪辑还支持导入本地图片哦~
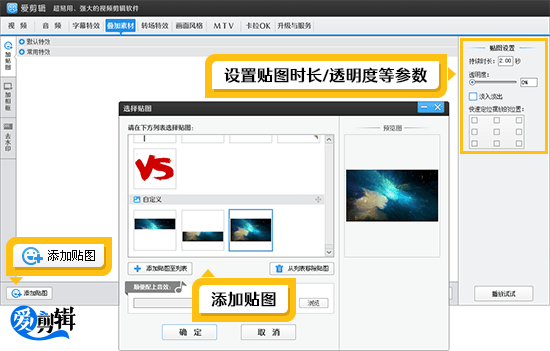
这一步也很重要哦~数字条的图层顺序要在贴图下层,这样才能近乎完美地实现Part3说的效果。在视频预览框中选中字幕,单击鼠标右键选择“后移一层”即可。
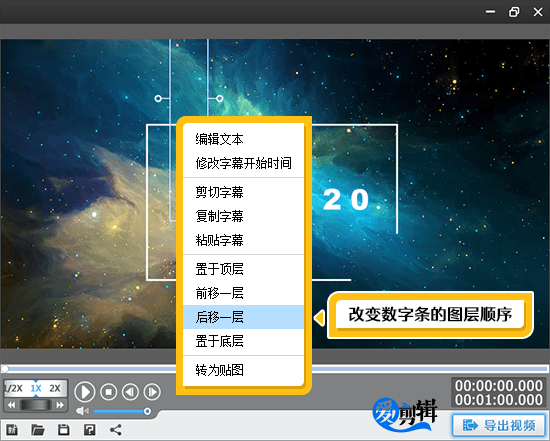
样式1:交错滚动效果的数字条
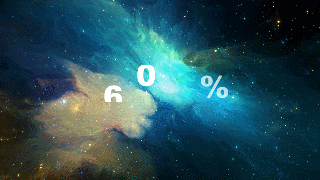
让不同的数字条从上下两个方向移入,就能实现交错效果。
具体制作参数:
【第一列数字条】(同第三列)
出现特效:向上移入
停留特效:静态展示
消失特效:无
【第二列数字条】
出现特效:向下移入
停留特效:静态展示
消失特效:无
样式2:延迟滚动效果的数字条
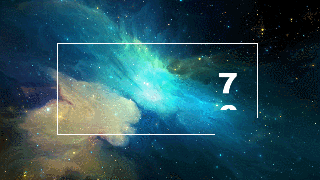
问:如何实现延迟滚动效果?
答:间隔相同的时间段,去添加数字条,并且保证数字条的滚动方向为同一方向。
通过上下左右方向键可以精准地把握添加字幕的时间点哦~
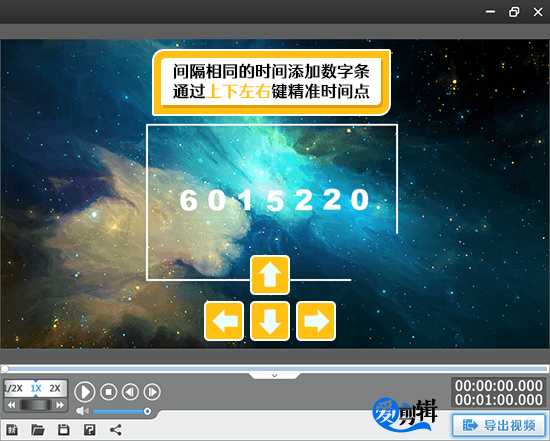
样式2中不同列的数字条除了出现的时间点不一样,其余所有字幕参数都一致。
所以可以用到“如何快速制作大量字幕”的方法!
在视频预览框中,选中已添加的字幕,单击鼠标右键,在弹出的右键菜单中选择“复制字幕”(快捷键:Ctrl+C)。再单击鼠标右键,在弹出的右键菜单中选择“粘贴字幕”(快捷键:Ctrl+V)。选中并双击新复制的字幕,在弹出框中修改文字内容,就能直接保留前一个字幕的所有参数。
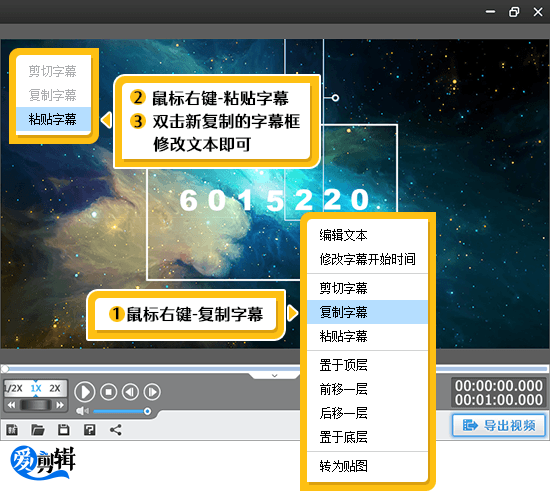
具体制作参数:
【每一列数字条】
出现特效:向上移入
停留特效:静态展示
消失特效:无
本周干货就讲完了~
大家快学起来鸭!