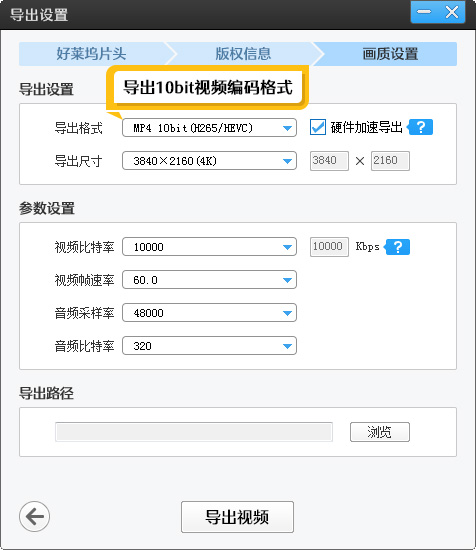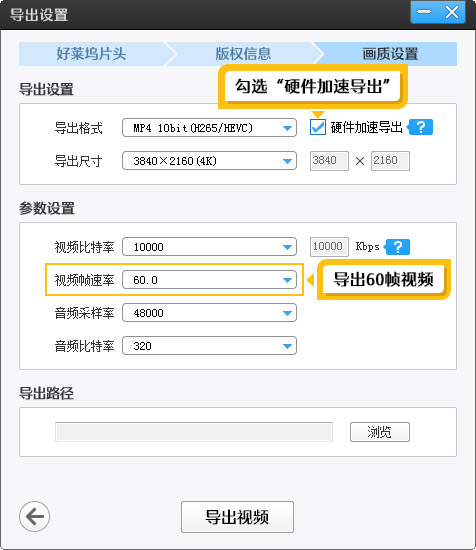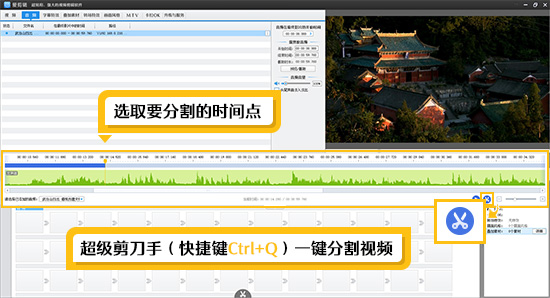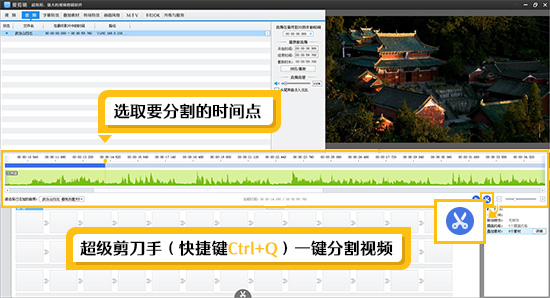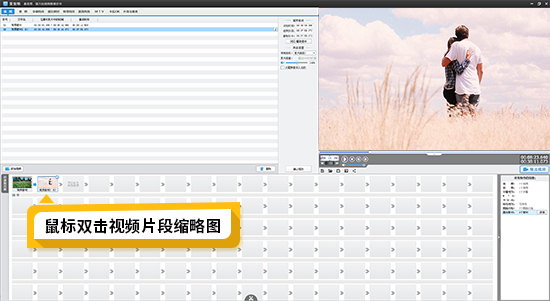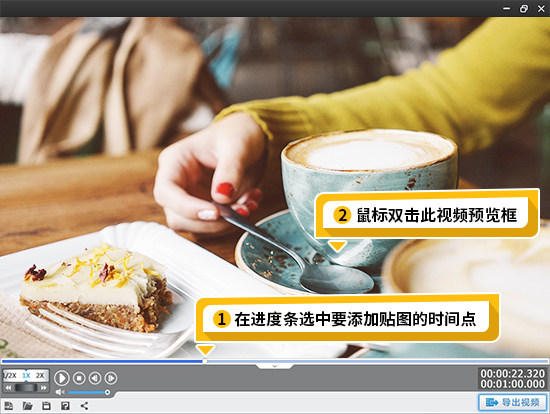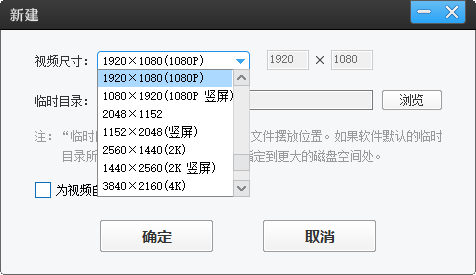如何剪辑和制作10bit超炫彩视频
10bit是前卫的专业级视频编码技术,相比普通的8bit,不仅画质迎来飞跃提升,而且能更细致地表达颜色,在色彩的渐进和变化方面表现出非凡的细腻度。作为超易用、强大的视频剪辑软件,爱剪辑全方位支持剪辑和导出10bit超炫彩视频。让爱粉们享受10bit视频带来的震撼的画面色彩,以及细腻若真的非凡画质!那么,我们该如何剪辑和制作10bit超炫彩视频呢?下面就跟着小爱一起来看看吧!
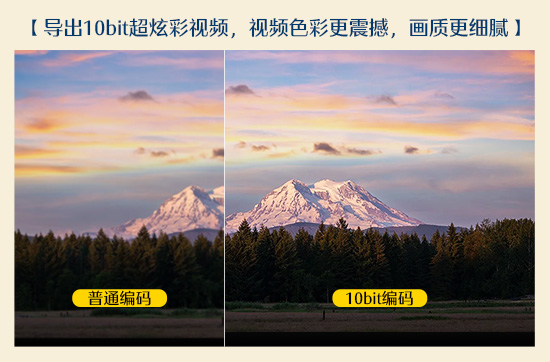
视频剪辑完毕后,点击视频预览框右下角的“导出视频”按钮,弹出“导出设置”对话框。在“画质设置”选项卡的“导出格式”下拉列表中,选择“MP4 10bit(H265/HEVC)”,即可导出10bit超炫彩视频。
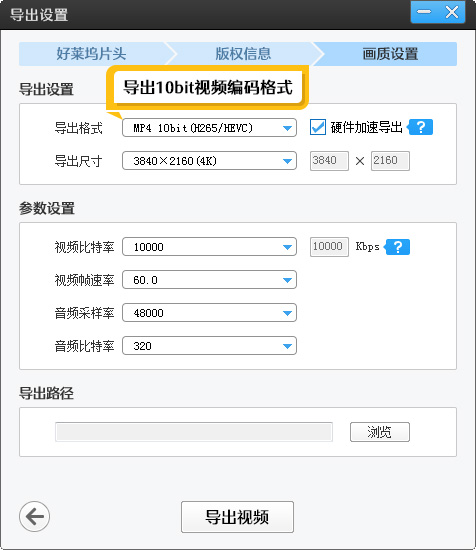
关于剪辑和制作10bit超炫彩视频,如果想了解更详细的技巧,可以接着往下看哦!
打开软件时或点击预览框下方的“创建新制作”按钮,均可弹出“新建”对话框,我们在“视频尺寸”下拉菜单中,选择自己需要的分辨率即可。
为了让10bit超炫彩视频的画面细节得到更好的展现,小爱建议大家选择4K超高清分辨率,譬如“3840*2160(4K)”。如果爱粉要制作竖屏的10bit视频,那可以选择竖屏的4K分辨率,譬如“2160*3840(4K 竖屏)”。
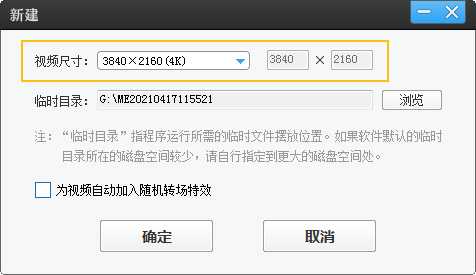
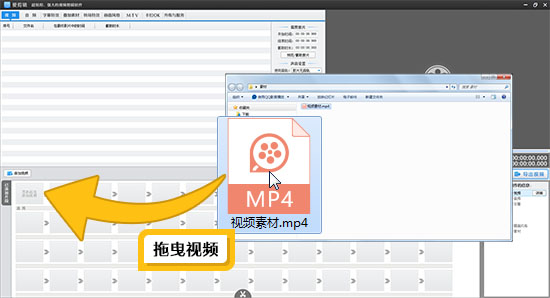
在主界面右上角预览框的时间进度条上,点击向下凸起的向下箭头(快捷键Ctrl+E),打开“创新式时间轴”面板。
首先将时间轴上的滑块拖到要分割的画面附近,然后放大时间轴到最大(快捷键“+”),使时间轴上的每个格子代表一个帧,这时按定滑块左右滑动,或使用上下方向键,即可精准逐帧选取到要分割的画面。此外,在主界面时间轴面板的“请选择已添加的音频”下拉框中,还能选择打开已添加音频的波形图,直观查看音量高低或鼓点,进行音频踩点。
定位到分割时间点后,使用“超级剪刀手”(快捷键Ctrl+Q)一键分割视频。按此方法操作,将视频分割成多段后,在“已添加片段”面板,鼠标选中要删除片段的缩略图,点击片段缩略图右上角的叉,将不需要的片段删除。此外,按定鼠标左键拖曳视频缩略图,即可自由调整视频的播放顺序。
通过“创新式时间轴”剪辑视频片段时,涉及的快捷键如下:
“+”:放大时间轴
“-”:缩小时间轴
“上下方向键”:逐帧选取画面
“左右方向键”:五秒微移选取画面
“Ctrl+K”或“Ctrl+Q”:一键分割视频
关于截取视频片段,以及使用创新式时间轴的详细技巧,可查看 ![]()
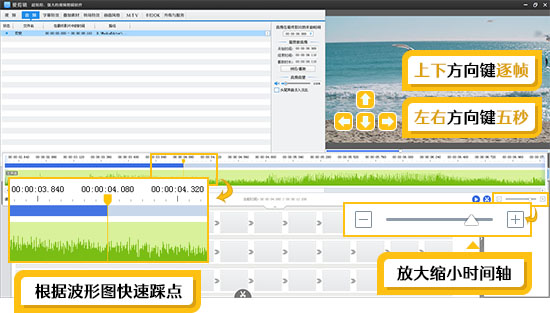
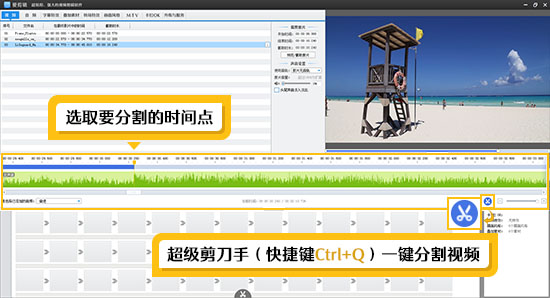
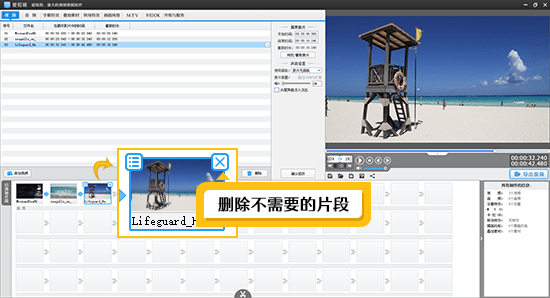
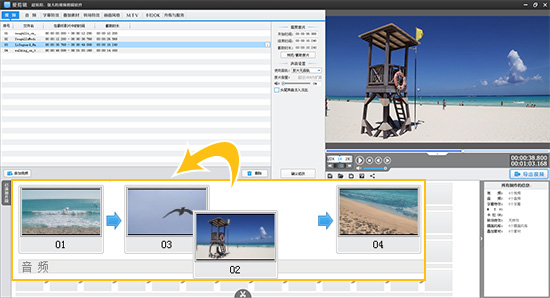
在“音频”面板点击“添加音频”按钮,在弹出的下拉框中,根据需要选择“添加音效”或“添加背景音乐”。之后在弹出的文件选择框中,选择需要添加的音频,进入“预览/截取”对话框,截取需要的音频片段,在“此音频将被默认插入到:”栏目中,爱粉们可根据需求选择相应的选项。
另外,爱剪辑还支持提取视频的音频,作为台词或背景音乐。并可实时预览视频画面,方便快速提取视频某部分的声音。爱粉们还可以将声音提取保存为mp3或wav格式,方便以后复用。
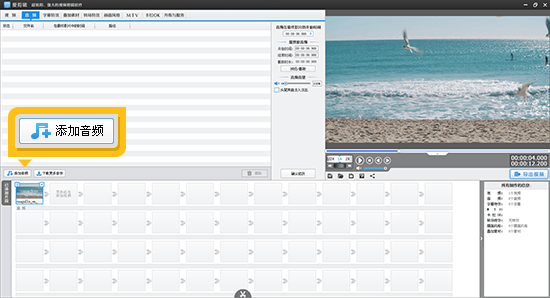
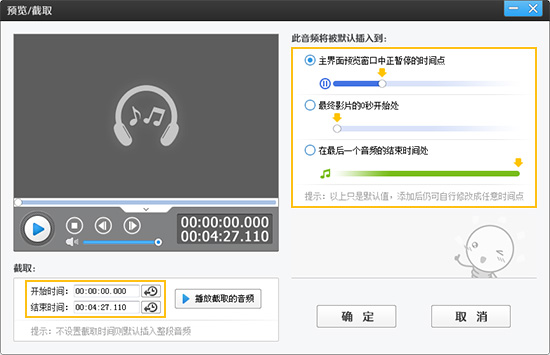
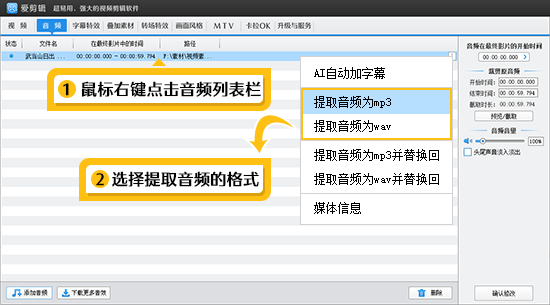
剪辑视频时,如果想快速制作高端精美的字幕效果,那可以应用爱剪辑的“字幕特效”功能!
首先在视频预览框中,将时间进度条定位到要添加字幕的时间点,然后双击预览框,在弹出的对话框中输入字幕内容,完成字幕的添加。
爱剪辑自带各类效果精美的专业字库,我们可以在字体下拉列表中,自由选择喜欢的字体。此外,爱剪辑预置了各类颇具美感的字幕特效,一键勾选即可应用,让爱粉们可以轻松制作出热门的字幕效果!
关于字幕特效更详细的应用,可参考:
如何给视频加字幕
如何制作滚动字幕
爱剪辑如何制作打字机效果
爱剪辑如何制作苹果快闪视频
爱剪辑如何制作高水准电影片尾效果
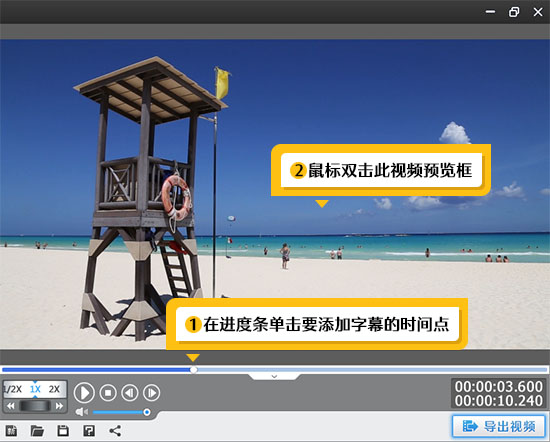
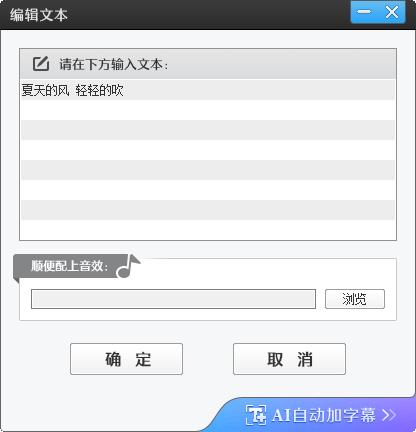
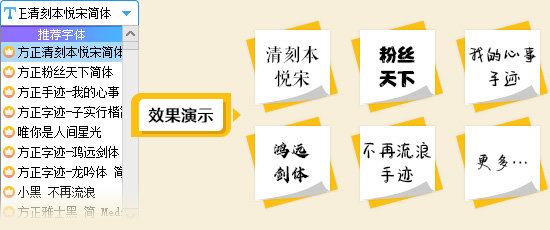
点击“画面风格”选项卡,在“美化”面板中,包含了各种一键式应用的调色和美颜功能。此外,“画面风格”功能还支持一键应用众多滤镜效果,包括“重叠画中画”、“逼真老电影”、“镜中像”、“奇幻小人国(移轴效果)”、好莱坞炫光特效等,以及应用各种动景特效,包括“云雾弥漫”、“水墨晕染”、“科技视角”等动景效果,让视频画面更具艺术美感。
关于“画面风格”功能更详细的应用,可参考:
如何给视频添加画面风格
如何美化视频
如何制作重叠画中画效果
电影转场技巧实例:你不知道的爱剪辑滤镜高阶用法
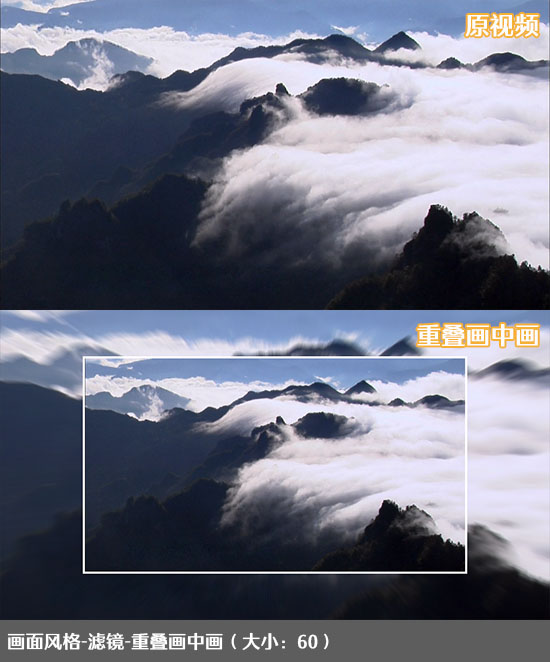

我们准备导出10bit超炫彩视频。在“视频帧速率”栏选择60fps,即可制作网上流行的60帧视频!另外,爱粉们可以勾选“硬件加速导出”功能,让视频导出速度突飞猛进!稍等片刻,我们制作的精美作品就出炉!