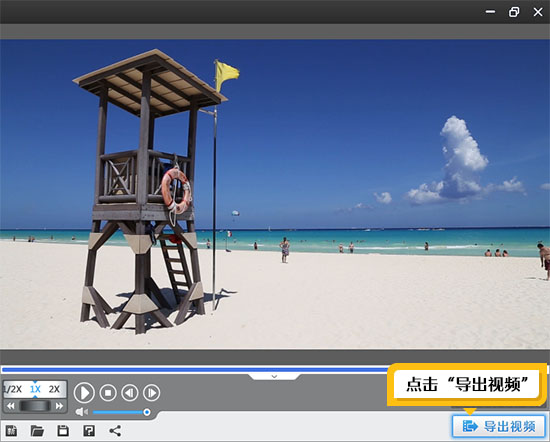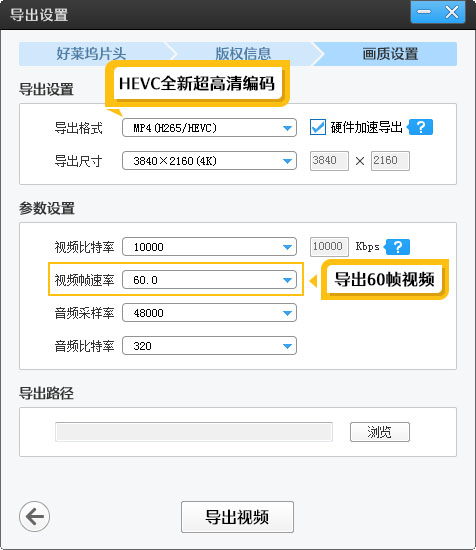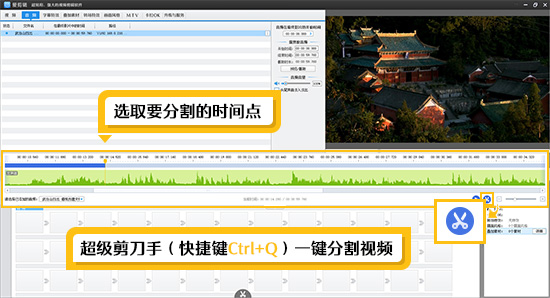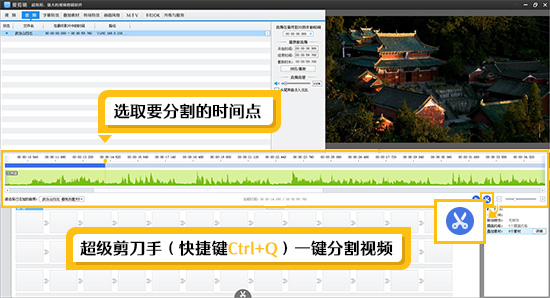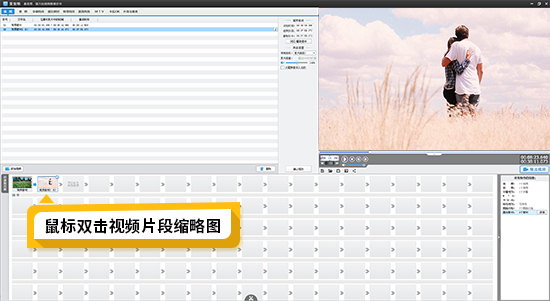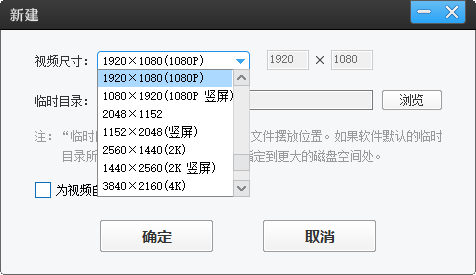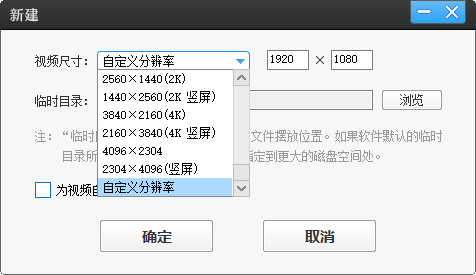如何实现4K视频的后期剪辑制作
4K属于超高清分辨率,相较于1080P和2K视频,4K视频具有更高分辨率的超精细的画面。作为一款超易用、强大的视频剪辑软件,爱剪辑支持导入4K视频进行剪辑,更支持导出4K视频,让爱粉们不仅可以轻松完成4K视频的后期制作,还可享受4K画质带来的视觉盛宴。下面就让小爱带大家快速实现4K视频后期剪辑制作,打造超高清的个性视频。
打开软件时或点击预览框下方的“创建新制作”按钮,均可弹出“新建”对话框。我们在“视频尺寸”下拉菜单中,选择“3840*2160(4K)”或“4096*2340”。
另外,为了满足竖屏视频的剪辑需求,爱剪辑也为爱粉们提供了各种竖屏尺寸的4K分辨率,譬如“2160*3840(4K 竖屏)”、“2304*4096(竖屏)”。
完成设置后,打开视频文件所在文件夹,将视频文件直接拖曳到爱剪辑“视频”选项卡即可。
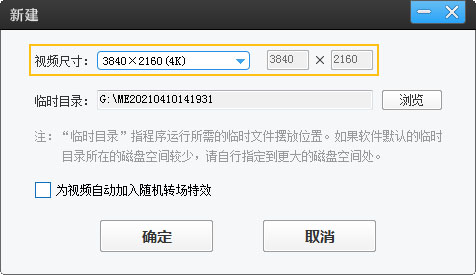
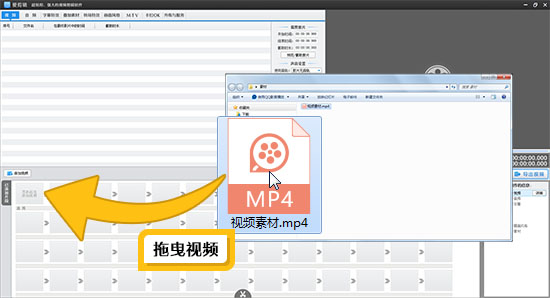
在主界面右上角预览框的时间进度条上,点击向下凸起的向下箭头(快捷键Ctrl+E),打开“创新式时间轴”面板。结合“音频波形图”,利用上下左右方向键,精准逐帧选取分割时间点,然后点击“超级剪刀手”图标(快捷键Ctrl+K或Ctrl+Q)分割视频。按此方法操作,将视频分割成多段,然后在“已添加片段”列表选中需要删除的视频片段缩略图,点击缩略图右上角叉即可。
通过“创新式时间轴”剪辑视频片段时,涉及的快捷键如下:
“+”:放大时间轴
“-”:缩小时间轴
“上下方向键”:逐帧选取画面
“左右方向键”:五秒微移选取画面
“Ctrl+K”或“Ctrl+Q”:一键分割视频
关于截取视频片段,以及使用创新式时间轴的详细技巧,可查看 ![]()
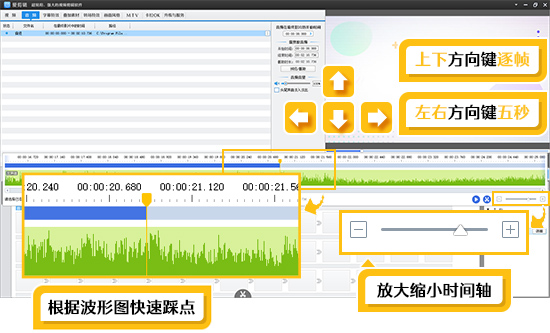
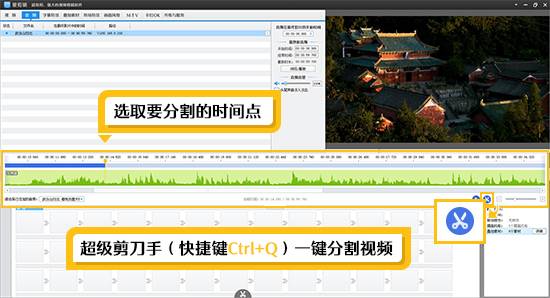
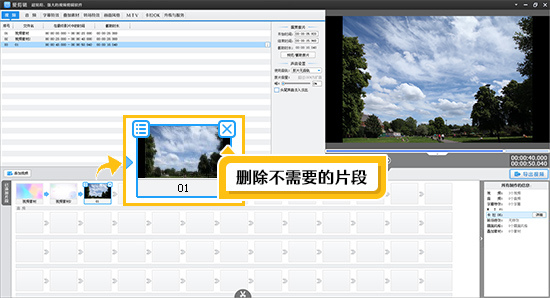
添加视频后,在“音频”面板点击“添加音频”按钮,在弹出的下拉框中,根据自己的需要选择“添加音效”或“添加背景音乐”,即可快速为要剪辑的4K视频配上背景音乐或相得益彰的音效。
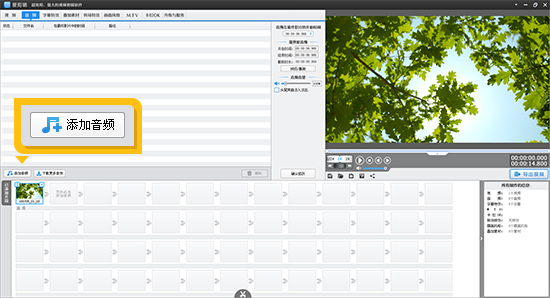
剪辑4K视频时,我们可能需要为视频加字幕,使剪辑的视频表达情感或叙事更直接。
首先在“字幕特效”面板右上角的视频预览框中,将时间进度条定位到要添加字幕的时间点,然后双击视频预览框,在弹出的对话框中输入字幕内容,然后在左侧字幕特效列表中,应用喜欢的字幕特效即可。
爱剪辑为爱粉们提供了非常齐全且各具特色的常见字幕特效,以及大量酷炫的好莱坞字幕特效,让爱粉们轻松制作好莱坞大片范的视频。爱粉们还可以通过“字体设置”栏目和“特效参数”栏目的个性化设置,实现更多特色字幕特效。
此外,爱剪辑自带各类效果精美的专业字库,我们只需在“字体设置”栏目,在字体下拉菜单中,即可选择喜欢的字体。
关于字幕特效更详细的应用,可参考:
如何给视频加字幕
如何制作滚动字幕
爱剪辑如何制作打字机效果
爱剪辑如何制作苹果快闪视频
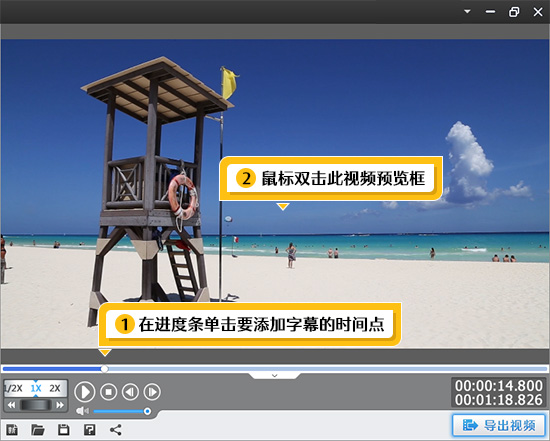
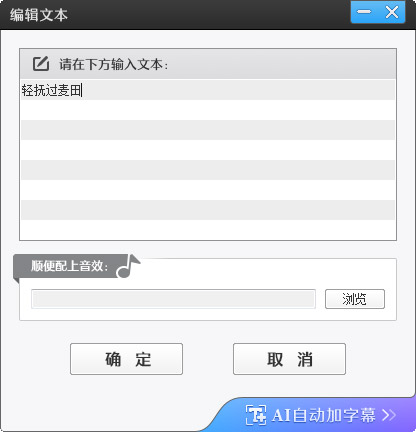
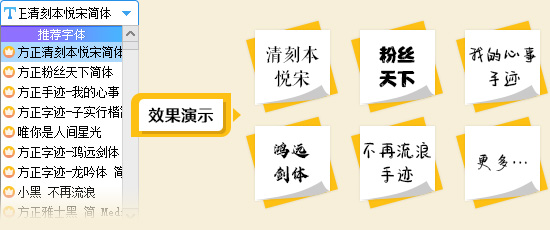
如果拍摄的视频画面偏暗,那么可以尝试以下办法,让视频画面看起来更明亮清晰。
点击“画面风格”选项卡,在左侧栏切换到“画面”,应用“改善光线”或“亮度对比度”,均可把视频调亮,这两种风格也可叠加使用。
如果是在光线较暗的环境下拍摄的视频,那么有可能会产生噪点,这时可以通过“高质量去噪点”功能,去除视频的噪点,让画面的视觉效果更佳。
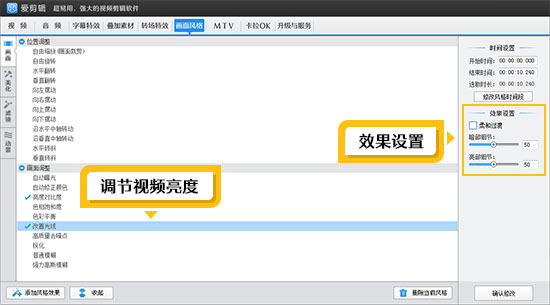

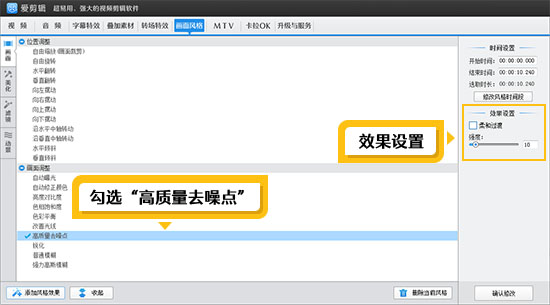

点击“画面风格”选项卡,在左侧栏切换到“美化”。在“美化”栏目中,包含了多种一键式应用的调色和美颜功能,而且通过各种调色方案的“程度”功能,可实现更细节、更多重方案的调色。爱粉们可结合“美化”、“滤镜”、“动景”等功能,轻松打造国风、港风、日系风、赛博朋克风、回忆复古风等热门视频风格。
关于使用“画面风格”功能美化视频更详细的技巧,请参考: 如何美化视频
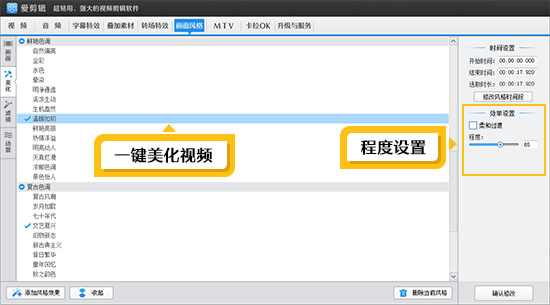
剪辑完毕后,点击视频预览框右下角的“导出视频”按钮,直到进入“画质设置”选项卡。在“导出格式”下拉菜单中,选择“MP4(H265/HEVC)”,即可给视频应用H265/HEVC全新一代超高清编码,让导出的4K视频相较于普通编码的4K视频,体积更小但画质更清晰。设置视频帧速率为60,即可导出网上流行的60帧视频,让视频不仅拥有4K的画质,而且画面更加流畅。
如果爱粉们使用的是主流硬件配置,那么在导出视频时,还可勾选“硬件加速导出”,爱剪辑支持主流硬件加速编码方案,让导出视频的速度突飞猛进!