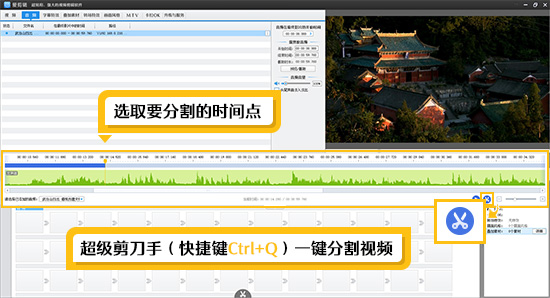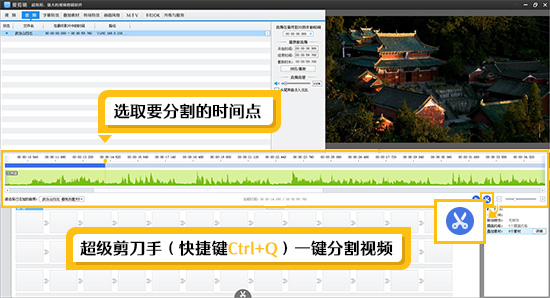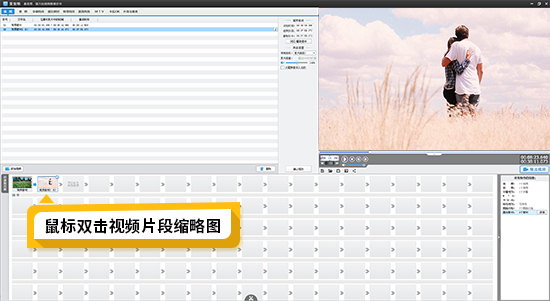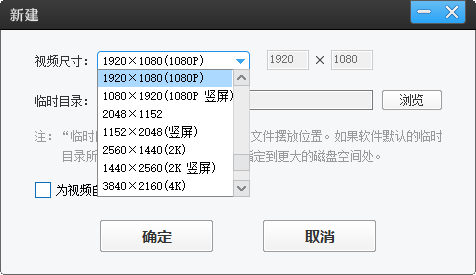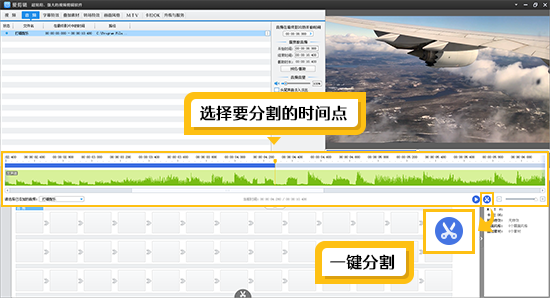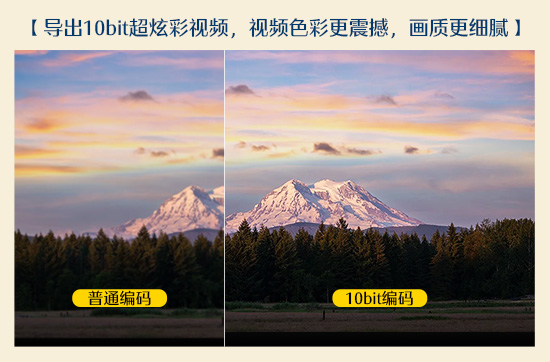爱剪辑如何制作高水准电影片尾效果
彩蛋、花絮或MV,配上电影结尾的滚动字幕,不仅好看,而且能体现高水准的制作水平~
偷偷告诉大家,现在很多做原创视频的自媒体,也都在做高品质的电影片尾效果!
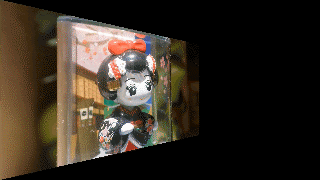
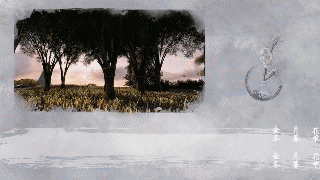

制作电影片尾效果,从基础到进阶版,所有干货都为你贴心奉上啦~
赶紧拿出小本本记笔记!
现在很多电影的结尾,都是一边滚动播放演员表,一边放上电影的彩蛋、花絮或MV~利用爱剪辑的“自由缩放(画面裁剪)”功能就可以将画面缩小并移动到左侧或右侧位置,实现电影片尾效果的第一步。
添加完视频后,界面顶部选择“画面风格”面板,左侧栏切换到“画面”,选中“自由缩放(画面裁剪)”功能。在面板中部的效果设置处,可以对画面进行缩放、移动等调整。还可以结合“向左摆动”、“向右摆动”等画面风格,对画面进行倾斜,角度可自行调整。
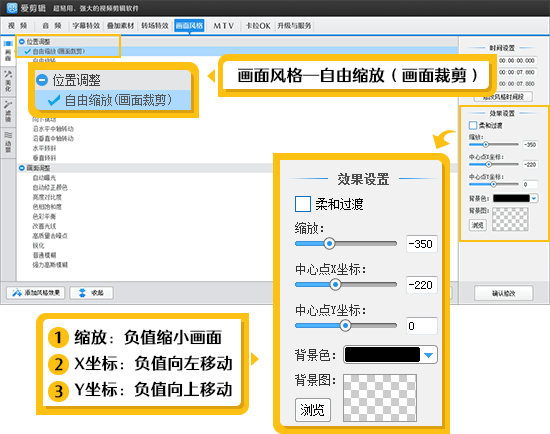
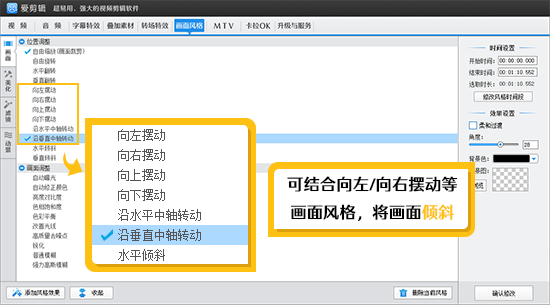
如何快速定位到添加片尾字幕的时间点?教大家一个小窍门!在界面下方的“已添加片段”处,直接鼠标选中片尾的视频片段缩略图,右上角的预览框画面就自动定位到片尾啦~
然后在界面顶部选择“字幕特效”面板,双击视频预览框,在弹出框输入字幕内容即可。
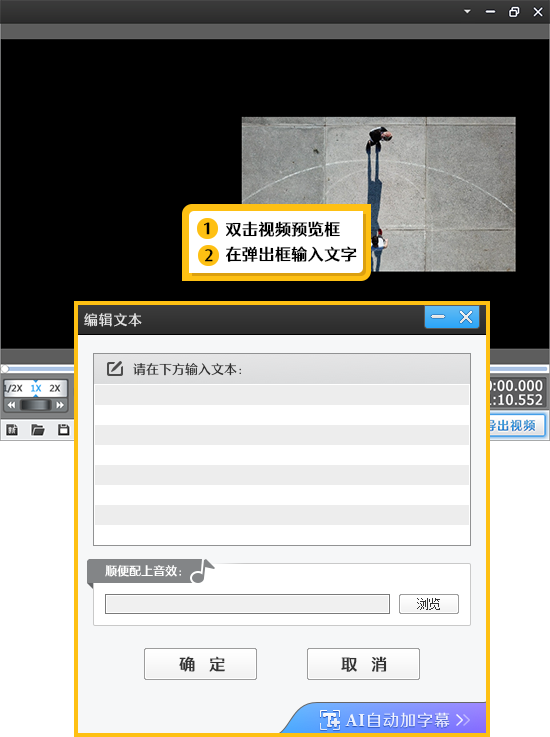
如果小伙伴们有需要,可以通过上下左右方向键,来精准调整添加字幕的时间点。
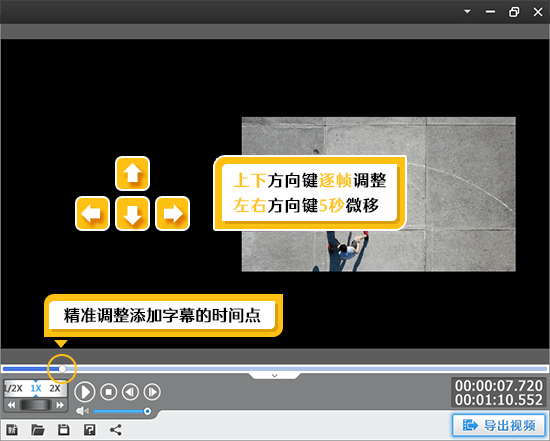
制作电影片尾效果的核心就是这一步!
在右侧的视频预览框中选中字幕,添加“出现特效”中的“向上滚动字幕”特效即可。字幕的字体、大小、颜色等参数可以自由调整~
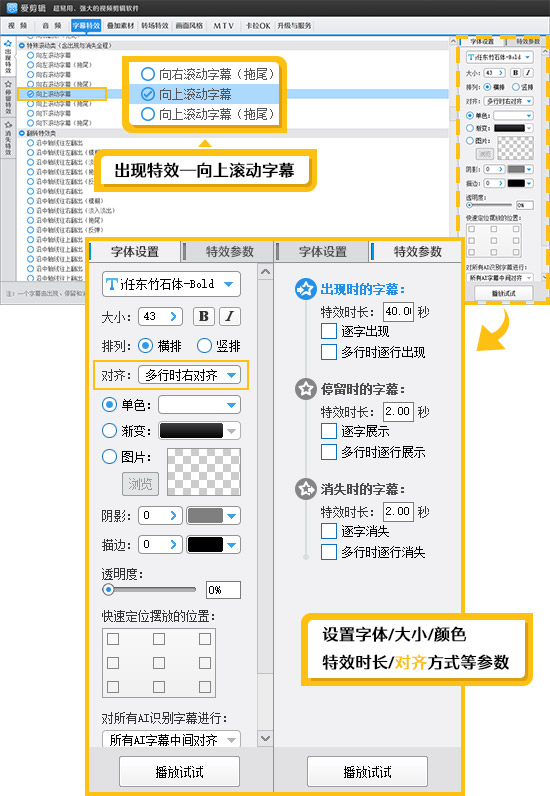
如何在电影片尾实现字幕和画面同时出现和消失?
将“出现特效”的“特效时长”设置为与片尾时长差不多的时间即可。
现在大多数电影的片尾字幕,左右字幕都是靠中间对齐的方式向上滚动哒。
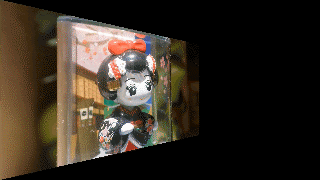
如何快速制作左右字幕全部居中的演职员表?
秘诀就是先添加左侧的字幕并设置好字幕参数,然后复制粘贴并修改对齐方式,就能迅速做好右侧的字幕!具体步骤看下面~
添加左侧字幕内容时,在“字体设置”的“对齐”处选择“多行时右对齐”。
然后选中已添加的左侧字幕,单击鼠标右键,在弹出的右键菜单中选择“复制字幕”(快捷键:Ctrl+C)。
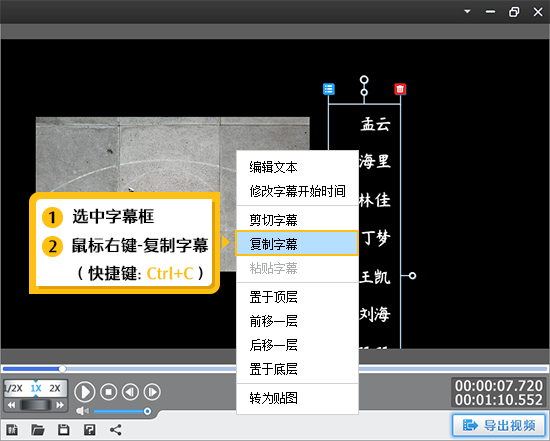
再单击鼠标右键,在弹出的右键菜单中选择“粘贴字幕”(快捷键:Ctrl+V)。选中并双击新复制的字幕,在弹出框中修改文字内容,就能直接保留前一个字幕的所有参数了。这里需要修改右侧字幕的对齐方式,在“字体设置”的“对齐”处选择“多行时向左对齐”即可。
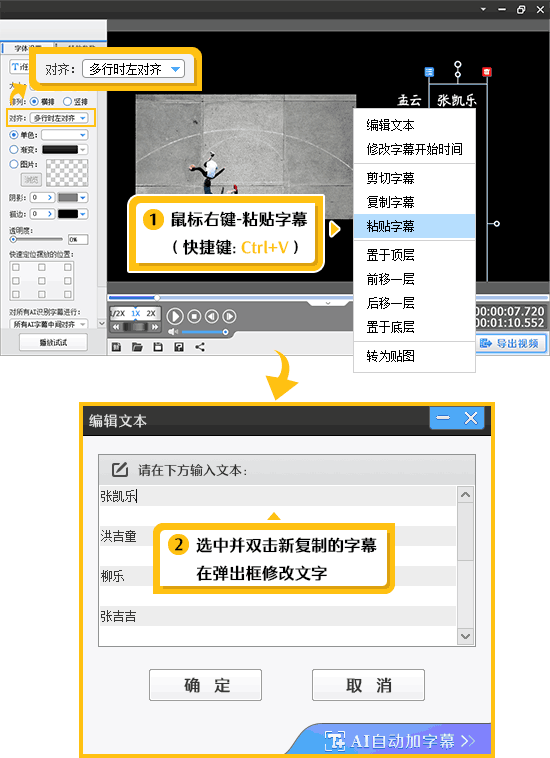
进阶:如何制作更加高品质的电影片尾
1.结合贴图改变字幕开始滚动的位置
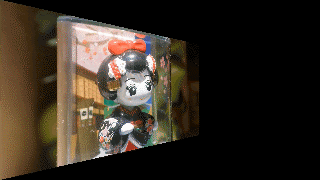
通过“叠加素材”中“加贴图”的功能,添加一张与背景色相同的贴图,调整好贴图的位置后,字幕就能在中间或其他位置开始滚动~PS.贴图的持续时长与字幕的特效时长保持一致~
画面风格:
【自由缩放】:
缩放:-350;
中心点X坐标:-220;
中心点Y坐标:0
【沿垂直中轴转动】:
角度:-20
字幕特效:
出现特效:向上滚动字幕
停留特效:无
消失特效:无
2.灵活运用“向左滚动字幕”等特效
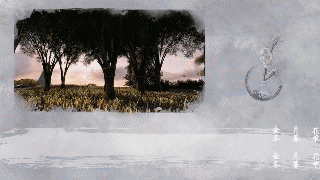
画面风格:
自由缩放:
缩放:-500;
中心点X坐标:250;
中心点Y坐标:-200
字幕特效:
出现特效:向左滚动字幕
停留特效:无
消失特效:无
3.“定格画面”功能结合“重叠画中画”

利用魔术功能里的“定格画面”将喜欢的视频画面定格,并作为片尾的背景图。(PS.定格时长设置为片尾时长~)然后运用画面风格中的“重叠画中画”即可。 还可以根据视频的风格添加各种贴图,片尾也能更生动啦~
插播:有小伙伴肯定好奇动图里能够左右翻滚的贴图效果是怎么做的,其实利用爱剪辑的“字幕特效”就能做!字体选择为【Webdings】,输入小写字母【n】,就能出现动图里的圆形图案,设置好颜色、大小等参数,并添加自己喜欢的字幕特效就搞定!选择不同字体或不同字母,最后呈现出来的形状都会各有特色喔~
画面风格:
华灯初上
重叠画中画:
大小:86
叠加素材:
贴图特效:顺时针转动
字幕特效:
【CAST…Robert…】
出现特效:向上滚动字幕
停留特效:无
消失特效:无
【n】
出现特效:向右翻滚
停留特效:静态展示
消失特效:无
赶紧试试自己动手做一个,期待大家做出更精彩的电影片尾~